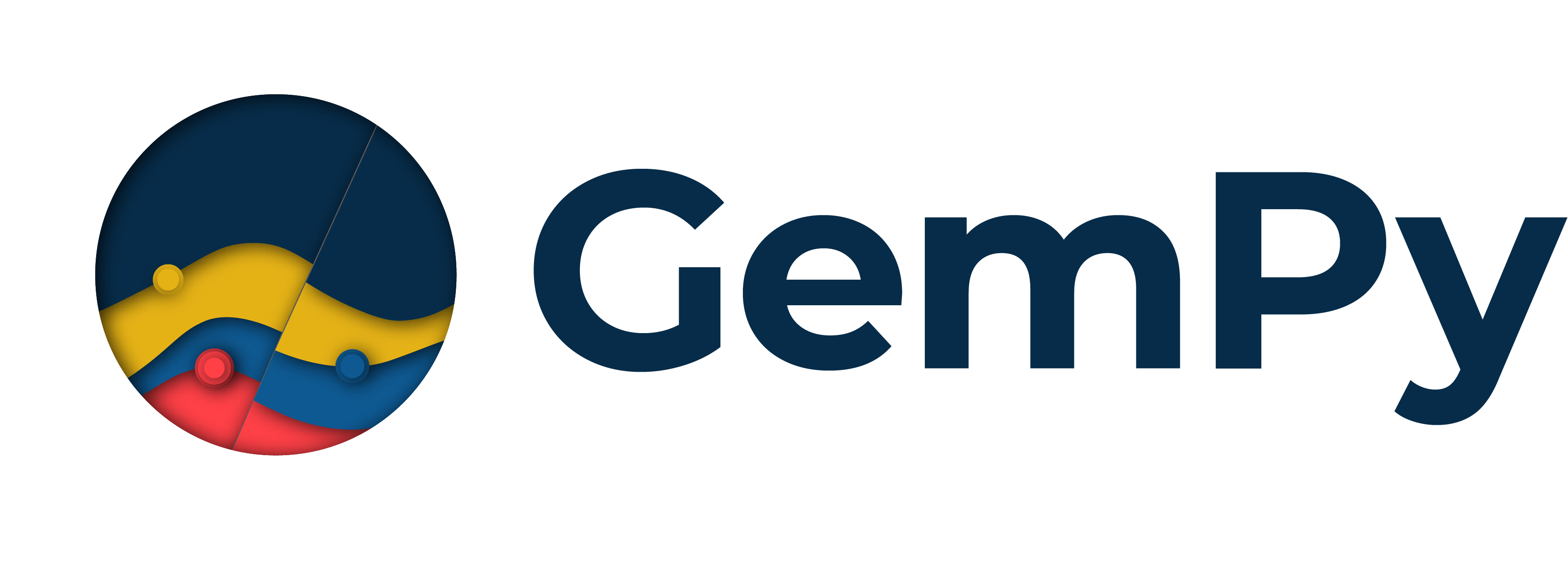Installation¶
Installing GemPy¶
We provide the latest release version of GemPy via PyPi package services. We highly
recommend using PyPi,
$ pip install gempy
as it will take care of automatically installing all the required dependencies - except in windows that required one extra step.
Windows Installation¶
Windows does not have a gcc compilers pre-installed. The easiest way to get a aesara
compatible compiler is by using the aesara conda installation. Therefore the process
would be the following:
$ conda install aesara
$ pip install gempy
Notes:
The conda version of
aesaracomes with a non critical bug that will rise a warning (scan_perform.c) when computing a model with gempy. Once the compiler is installed, installing the pip version ofaesarawill solve the problem:
$ pip install aesara --force-reinstall
The conda version of
aesarais not compatible with Catalina MacOS. Use pip!For a more detailed description on the installation in case something does not work or for CUDA acceleration check Windows installation guide (March 2020) and MacOS installation guide (May 2020)
Developers Installation¶
If you are planning to contribute in gempy the easiest way is to clone the
repository from GitHub and use
$ pip install -e .
on the repository root. Notice that on the repo you can also find a optional-requirements.txt
for more experimental functionality. Finally to compile sphinx you will need:
$ pip install sphinx, sphinx-gallery
Manual installation¶
If you want to use the newest, cutting-edge version of GemPy you can clone the current repository by downloading it manually or by using Git by calling
$ git clone https://github.com/cgre-aachen/gempy.git
and then manually install it using the provided Python install file by calling
$ python gempy/setup.py install
in the cloned or downloaded repository folder.
Alternatively to running setup.py, you can use pip to handle the installation from the repository and the updating of the path variables.
For this, navigate to the root of the cloned repository and run
$ pip install -e .
Make sure you have installed all necessary dependencies listed below before using GemPy.
Dependencies¶
GemPy requires Python 3.x and makes use of numerous open-source libraries:
pandas
aesara>=1.0.4
matplotlib
numpy
pytest
seaborn>=0.9
networkx
scikit-image>=0.17
pyvista
Optional requirements:
gdal
qgrid==1.3.0
pymc3
pyevtk
pyqrcode
mplstereonet
Overall we recommend the use of a dedicated Python distribution, such as
Anaconda, for hassle-free package installation.
We are currently working on providing GemPy also via Anaconda Cloud, for easier installation of
its dependencies.
Conflictive packages.¶
Installing aesara (especially under Windows) and vtk can sometimes be difficult. Here, we provide advice that should use in most cases (but certainly not all):
aesara:install the following packages before installing aesara:
$ conda install mingw libpython m2w64-toolchainThen install aesara via
$ conda install aesaraIf the installation fails at some point try to re-install anaconda for a single user (no administrator privileges) and with the Path Environment set. To use aesara with
numpy version 1.16.0or following, it has to be updated toaesara 1.0.4using$ pip install aesara --upgradeNote that this is not yet available in the conda package manager.
vtk:There have been compatibility problems between with the
vtkpackage and python 3.8. The simplest solution to install it is to use$ conda install python==3.6to downgrade the python version and then using$ pip install vtk.
Docker¶
Finally we also provide precompiled Docker images hosted on Docker Hub with all necessary dependencies to get GemPy up and running (except vtk).
Docker is an operating-system-level-visualization software, meaning that we can package a tiny operating system with pre-installed software into a Docker image. This Docker image can then be shared with and run by others, enabling them to use intricate dependencies with just a few commands. For this to work the user needs to have a working Docker installation.
Pull Docker image from DockerHub¶
The easiest way to get gempy running is by running the pre-compiled Docker image (containing everything you need) directly from the cloud service Docker Hub to get a locally running Docker container. Make sure to set your Docker daemon to Linux containers in Docker’s context menu.
$ docker run -it -p 8899:8899 leguark/gempy
This will automatically pull the Docker image from Docker Hub and run it, opening a command line shell inside of the running Docker container. There you have access to the file system inside of the container. Note that this pre-compiled Docker image already contains the GemPy repository.
Once you are in the docker console if you want to open the tutorials you will need to run:
$ jupyter notebook --ip 0.0.0.0 --port 8899 --no-browser --allow-root
Notice that we are running the notebook on the port 8899 to try to avoid conflicts with jupyter servers running in your system. If everything worked fine, the address to the jupyter notebook will be display on the console. It has to look something like this (Just be aware of the brackets):
To access the notebook, open this file in a browser:
file:///root/.local/share/jupyter/runtime/nbserver-286-open.html
Or copy and paste one of these URLs:
http://(ce2cdcc55bb0 or 127.0.0.1):8899/?token=97d52c1dc321c42083d8c1b4d
Windows installation guide (March 2020)¶
This step is only important if you want GPU acceleration. Install CUDA if you do not have it already.
For CUDA > 10 (For RTX cards you need those drivers):
Go to your cuda installation (probably
C:\Program Files\NVIDIA GPU Computing Toolkit\CUDA\v10.2\bin)Duplicate
cublas64_XXandnvrtc64_XXand rename them tocublas64_70andnvrtc64_70.
Install Conda (recommended: latest miniconda)
Use conda prompt as the python terminal
Install Anaconda with the options “for current user”.
Add conda enviroment:
$ conda create --name gempy python==3.7or
- Set up conda in the powershell
Install Anaconda with the options “for current user” and “add conda to Path environment”.
$ conda init powershellAs admin:
$ Set-ExecutionPolicy RemoteSignedAfter this stage we should have a new empty environment attached to a user
Install aesara and associated packages from the Anaconda prompt as administrator:
$ conda update --all$ conda install libpython$ conda install m2w64-toolchain$ conda install git$ pip install aesaraInstall
GemPyinstall the latest release version of
GemPyviaPyPi:$ pip install gempyAlternatively, if you need the latest developments in GemPy, follow the instruction from the chapter Manual Installation instead.
Set up Jupyter to work properly with conda environments:
$ conda install Jupyter$ conda install nb_conda_kernels$ pip install jupyter-condaOptional requirements:
$ pip install pyevtk$ conda install gdal
Note :b
some other packages required by aesara are already included in Anaconda: numpy, scipy, mkl-service, nose, and sphinx.
pydot-ng(suggested on aesara web site) yields a lot of errors, therefore we dropped this. It is needed to handle large picture for gif/images and probably it is not needed by GemPy.Trying to install all the packages in one go does not work, as well as doing the same in Anaconda Navigator, or installing an older Anaconda release with Python 3.5 (Anaconda3 4.2.0) as indicated in some tutorial on aesara.
MacOS installation guide (May 2020)¶
Note: The following guide is for a standard installation (no GPU support). It should work on MacOS 10.14 as well as 10.15 (Catalina).
Install Anaconda (Python Version 3.7)
For a minimal installation, you can install the Miniconda distribution. The full Anaconda distribution contains some additional features, IDE’s etc. and is available on the Anaconda page.
Create a
GemPyconda environmentWe strongly suggest to create a separate conda environment, to avoid conflicts with other Python installations and packages on your system. This is easily done in a bash terminal:
$ conda create --name gempy python==3.7Set up Jupyter to work properly with conda environments:
$ python -m ipykernel install --user --name gempyActivate the new environment (do this every time you create a new terminal session):
$ conda activate gempyYou should now see (gempy) at the beginning of the command line. If the previous command fails (some known issues), then try:
$ source activate gempyInstall the Xcode command-line tools
In order for
aesarato access the system compilers on MacOS, the Xcode command-line tools are required. To automatically install the correct version for your OS, run:$ xcode-select --installFollow the installation instructions. After the installation is complete, open
Software Updatefrom yourSystem Preferencesand install any available updates for the command-line tools.Install required Python packages
$ conda update --allInstall aesara via PyPi
$ pip install aesaraTest the aesara installation: run
python, then tryimport aesara. If you get an error (e.g.stdio.hnot found), then:Test if the Xcode command-line tools are correctly installed and up-to-date.(info for example here). If this still fails, try installing
aesarathrough conda-forge instead:$ conda install -c conda-forge aesaraInstall GemPyinstall the latest release version of
GemPyviaPyPi:$ pip install gempyAlternatively, if you need the latest developments in GemPy, follow the instruction from the chapter Manual Installation instead.
Install optional requirements:
$ pip install pyvista$ pip install pyevtk$ conda install gdal